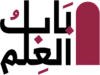10 أشياء تحتاج إلى معرفتها حول جهاز Chromebook
مقارنةً بالسنوات القليلة الماضية ، فإن عدد أجهزة Chromebook المستخدمة يوميًا أعلى بشكل كبير. هذا يعني أشياء قليلة. أولاً ، هناك المزيد من الأشخاص الذين يتعلمون كيفية استخدام نظام التشغيل Chrome OS بكامل إمكاناته لأنهم حصلوا على جهاز Chromebook الخاص بهم لفترة قصيرة.
ولكن هذا يعني أيضًا أن المزيد والمزيد من المستخدمين يسجلون الدخول إلى Chromebook لأول مرة ، في محاولة لمعرفة كيفية التنقل ، واكتشاف أن نظام التشغيل هذا – تمامًا مثل أي نظام آخر – يستغرق بعض الوقت للتعود عليه.
خلال العطلات ، يتم شراء وإهداء المزيد من أجهزة Chromebook أكثر من أي وقت آخر من العام ، ومع هذا التبني تأتي قائمة بالأسئلة الشائعة جدًا مع أجهزة Chromebook. لقد قمنا بتغطيتها من قبل – لقد صنعنا هذا الفيديو بالفعل منذ 3 سنوات – لكننا نعلم أنه في هذا الوقت من العام ، هناك الكثير منكم يبحثون عن هذه المعلومات الدقيقة ، لذلك أردنا تحديث المقدمة وإعادة تقديم هذا الفيديو المفيد والنشر على أمل مساعدة بعضكم في استخدام جهاز Chromebook الجديد تمامًا.

يمكنك مشاهدة الفيديو أو قراءة النصائح أدناه ببساطة ، ولكن الهدف النهائي هو أن تعرف طريقك حول أساسيات جهاز Chromebook الخاص بك بحلول الوقت الذي تنتهي فيه. نأمل أن يساعد البعض منكم هناك!
1. وصِّل جهاز Chromebook
من خارج الصندوق ، لن يتم تشغيل جهاز Chromebook. يتم هذا عن قصد ويحافظ على البطارية أثناء وضع Chromebook على الرف وانتظارك. عندما تفتح جهازك وتتوقع أن تنبض الشاشة بالحياة ، لا تنزعج عندما لا يحدث ذلك. ما عليك سوى الحصول على الشاحن المرفق ، وتوصيله لمدة 5 ثوانٍ تقريبًا ، وبعد ذلك يجب أن تكون جاهزًا للعمل. أوصي بشحنه بالكامل في هذه المرحلة ، ولكن العديد من الأجهزة تأتي ببطارية تزيد عن 50٪ ، لذلك بمجرد الانتهاء من ذلك ، يمكنك إلغاء الربط إذا اخترت ذلك وبدء عملية الإعداد.
2. إنشاء حساب Google
نعم ، أعلم أن إنشاء حساب آخر ربما يكون آخر شيء تريد القيام به ، لكنه ضروري جدًا إذا كنت ستستخدم Chromebook على المدى الطويل. بالتأكيد ، لدى الكثير منكم بالفعل حساب على Google من Gmail أو صور Google ، ولكن إذا لم يكن لديك حساب ، فستحتاج إلى إنشاء حساب.
يرجع السبب وراء أهمية حساب Google إلى الطبيعة القائمة على السحابة لنظام التشغيل. يعتمد نظام التشغيل Chrome بشكل كبير على الحوسبة السحابية وحساب Google الخاص بك هو القوة الدافعة وراء الكثير من ذلك. باستخدام هذا الحساب ، يمكنك مزامنة تطبيقات الويب والإشارات المرجعية وإعدادات النظام وتخطيطات Chromebook والمزيد عبر أي جهاز تختاره لتسجيل الدخول. يمكنني أخذ جهاز Chromebook الذي أستخدمه الآن وإلقائه من النافذة وتشغيله في غضون دقائق على جهاز آخر إذا لزم الأمر. هذه سمة قوية ورائعة لنظام التشغيل Chrome والتي لا تحدث ببساطة بدون حساب Google.
تسمح هذه الحسابات أيضًا بالقدرة الفريدة والمذهلة لنظام التشغيل Chrome على استضافة عدة مستخدمين بشكل مستقل تمامًا عن بعضهم البعض. يمكن أن يكون لديك جهاز Chromebook واحد مع عائلتك بأكملها مسجّل الدخول إليه ولا داعي للقلق بشأن الإعدادات أو التخزين أو المحتوى الذي ينزف من حساب إلى آخر. وفي الوقت نفسه ، يعد التنقل بين الحسابات أمرًا سريعًا وبسيطًا ، ومرة أخرى ، غير ممكن بدون إعداد حسابات Google هذه مسبقًا.
3. استخدم تلك المنافذ
تأتي أجهزة Chromebook مزودة بمجموعة من المنافذ. بالتأكيد ، هناك البعض الذي يحتوي بشكل أساسي على USB Type C فقط ، ولكن هناك الكثير مع منافذ HDMI وفتحات بطاقة SD ومآخذ سماعة الرأس / الميكروفون ومنافذ USB من النوع A أيضًا. تعمل هذه الموانئ مع مجموعة كبيرة ومتنوعة من الأجهزة الطرفية ويتزايد هذا العدد يومًا بعد يوم. هل تريد معرفة ما إذا كان هناك ملحق عشوائي يعمل مع جهاز Chromebook الخاص بك؟ فقط قم بتوصيله وانظر. من المحتمل أن تفاجأ بكل الأشياء التي تعمل ببساطة مع أجهزة Chromebook خارج الصندوق. لم نجد بعد العديد من الأجهزة الطرفية التي لا تعمل بشكل جيد ، لذا إذا كان لديك ، فجربها.
4. انتقل إلى الإعدادات الخاصة بك
يعد Chrome OS بسيطًا نسبيًا عندما يتعلق الأمر بالإعدادات ، ولكن هناك الكثير لتعلمه هنا. مع مرور الوقت ، تستمر الإعدادات في التعقيد أكثر فأكثر ، لذا من المفيد معرفة الطريقة الأساسية الخاصة بك. بالنسبة لي ، الطريقة الأسهل والأكثر مباشرة للعثور على ما أسعى إليه هي ببساطة البحث عنه. اضغط على منطقة الساعة في درجك (الزاوية اليمنى السفلية) ، وانقر فوق ترس الإعدادات ، واكتب ما تبحث عنه في البحث ، وقم بإجراء التغييرات. إنها حقًا بهذه البساطة وتوفر مجموعة من الوقت مقابل البحث في قائمة الشريط الجانبي.
بالإضافة إلى ذلك ، في هذه الأيام ، يمكنك الضغط على مفتاح كل شيء (مفتاح البحث سابقًا) والبدء في الكتابة. ستظهر معظم إعداداتك فقط في هذا البحث على مستوى النظام ويمكنك توفير المزيد من الوقت بمجرد التوجه إلى هناك أولاً.
5. تمديد العرض الخاص بك
هناك طرق متنوعة لتوسيع شاشتك ، لكن الخيارين الرئيسيين سيكونان عبر USB Type C أو HDMI. لبعض الوقت ، بدا أن أجهزة Chromebook تتخلص من منفذ HDMI القديم الجيد ، لكنها كانت تعود تمامًا هنا في عام 2020 وأنا معجب. يوجد على متن Acer Spin 713 ويمكنني أن أشهد أن هذا المنفذ أصبح مفيدًا جدًا هذا العام بالنسبة لي. بالتأكيد ، تعمل محولات USB C إلى HDMI وهذا ما أستخدمه على مكتبي ، لكني أحب المرونة التي يوفرها المنفذ المستقل في المواقف العشوائية عندما تحتاج إلى الإخراج إلى شاشة أكبر.
بمجرد الاتصال ، تحتاج ببساطة إلى البحث عن إعدادات العرض الخاصة بك ويمكنك القيام ببعض الترتيب السريع لسطح المكتب الخاص بك لمحاذاة شاشاتك بحيث يكون تحريك مؤشر الماوس بين الاثنين أكثر منطقية. إذا كانت الشاشة المدمجة على يسار شاشتك الموسعة ، على سبيل المثال ، فمن المنطقي سحب تلك الشاشات إلى هذا الترتيب حتى تتمكن من تحريك المؤشر بين الاثنين بسهولة. بالإضافة إلى ذلك ، يمكنك استخدام شاشة الإعدادات هذه لضبط دقة الشاشة / التحجيم والاتجاه أيضًا.
6. اختصارات لوحة المفاتيح
تختلف لوحة مفاتيح نظام التشغيل Chrome قليلاً عن لوحات المفاتيح التي استخدمتها في الماضي ، على الأرجح. غالبًا ما تكون مفاتيح الوظائف الموجودة أعلى مفاتيح الأرقام هي نفسها على جميع أجهزة Chromebook والأزرار الموجودة في الأعلى تفعل ما تتوقعه في معظم الأحيان. يوجد زر ملء الشاشة وزر وضع نظرة عامة مخصص موجود في مكان ما بالقرب من المنتصف ، لكن جميع المفاتيح الأخرى تفعل بالضبط ما تتوقعه من مظهرها.
ولكن مخفية في كل تلك المفاتيح الأخرى ذات المظهر البسيط هي نشيد لاختصارات لوحة المفاتيح التي يمكن أن توفر لك الكثير من الوقت إذا تعلمتها. هل يمكنك حفظها كلها؟ ليس من المحتمل ، ولكن يمكنك إضافة حفنة إلى ذخيرتك بسرعة كبيرة وتحسين سير عملك بشكل كبير. تتم إضافة ميزات جديدة طوال الوقت تساعدنا في التنقل بين الميزات الجديدة على أجهزة Chromebook الخاصة بنا ، ويمكنك الاشتراك في نشرتنا الإخبارية أدناه إذا كنت ترغب في معرفة وقت حدوث تلك الميزات الجديدة.
لكن هذا لا يغطيك من الاختصارات الموجودة بالفعل ، أليس كذلك؟ محظوظ بالنسبة لك ، هناك أداة رائعة لمساعدتك هناك أيضًا. ما عليك سوى الضغط على CTRL + ALT +؟ وسيكون لديك دليل على الشاشة للمكتبة الكاملة لاختصارات لوحة المفاتيح. والأفضل من ذلك ، يأتي هذا الدليل مزودًا ببحث رائع حتى تتمكن من العثور بسرعة على الاختصار الذي تحتاجه.
7. إيماءات لوحة التتبع توفر الوقت
تعد لوحات التعقب الموجودة على أجهزة Chromebook رائعة إلى حد كبير. هناك ألواح بلاستيكية وزجاجية ، ولكن بشكل عام ، تعمل لوحات تتبع Chromebook بشكل أفضل بكثير مما اعتاد عليه الكثير منكم مع أجهزة الكمبيوتر المحمولة القديمة التي تعمل بنظام Windows. لقد بذلت Google جهودًا كبيرة لترسيخ تجربة لوحة التتبع مع أجهزة Chromebook في جميع المجالات ، وبينما تعد بعض لوحات التتبع أفضل من غيرها ، هناك عدد قليل جدًا من أجهزة Chromebook التي تأتي مع لوحات التتبع الرهيبة هذه الأيام.
بإصبع واحد ، يمكنك تحريك مؤشر الماوس على الشاشة والنقر مرة واحدة لتحديد الأشياء وسحب العناصر حولها. هذا ليس جديدًا لأي شخص ويعمل كما هو متوقع. ومع ذلك ، فإن الإيماءات متعددة الأصابع أكثر تعقيدًا. عندما تنتقل إلى إصبعين ، يمكنك تمرير المحتوى والنقر بهما نفس الإصبعين لإظهار ميزات النقر بزر الماوس الأيمن القياسية. يمكنك التمرير بثلاثة أصابع وتحريكك عبر علامات التبويب المفتوحة في متصفح Chrome والتمرير سريعًا باستخدام هذه الأصابع الثلاثة هو اختصار سريع لوضع النظرة العامة. أخيرًا ، تنقلك ضربات بأربعة أصابع من مكتب افتراضي إلى آخر ، بافتراض أنك قمت بتنشيطها. إنه كثير ، لكن اعلم أنه بمجرد إتقان حركات لوحة التتبع الخاصة بك ، ستسرع بشكل كبير كل ما تفعله على Chromebook.
8. وضع الكمبيوتر اللوحي هو متعة
إذا كان لديك جهاز Chromebook قابل للتحويل (أو جهاز لوحي ، من الواضح) ، فهذا الجهاز مناسب لك. ببساطة ، هناك واجهة مستخدم منفصلة بالكامل لنظام التشغيل Chrome تعتمد على كيفية استخدامك لجهازك. ليس الأمر مختلفًا تمامًا مثل ما فعله Windows 8 بالانتقال من سطح المكتب إلى الجهاز اللوحي ، ولكن هناك بعض الاختلافات الملحوظة. بالنسبة للمبتدئين ، يختفي الرف الخاص بك ويتم استبداله بإصدار عائم يمكن سحبه بعيدًا. أيضًا ،
التطبيقات التي تفتح بملء الشاشة بشكل افتراضي يتم التعامل مع التجول في نظام التشغيل من خلال إيماءات مشابهة لما ستجده على جهاز iPad. لقد قمنا بتجميع مقطع فيديو كامل حول هذه الإيماءات الجديدة وأقترح عليك التحقق من ذلك إذا كنت تريد معرفة المزيد حول كيفية التنقل بين الأشياء عندما تكون في وضع الكمبيوتر اللوحي على جهاز Chromebook.
9. استخدم تطبيقات Android و Linux
تأتي أجهزة Chromebook مع القدرة على تشغيل ليس فقط تطبيقات الويب في هذه المرحلة ، ولكن أيضًا تطبيقات Android وتطبيقات Linux. بالنسبة لمعظم المستخدمين ، سيتم تمكين تطبيقات Android و Play Store مباشرة من البوابة. لن تحتاج إلى اتخاذ أي خطوات إضافية لاستخدامها ؛ ما عليك سوى فتح درج التطبيق الخاص بك ، والنقر على متجر Play ، وجرب بعض التطبيقات التي تريدها. بينما أنا شخصيا أحد تطبيقات الويب ، هناك عدد قليل من تطبيقات Android الرائعة على نظام التشغيل Chrome OS ، لذا جرب مفضلاتك لترى كيف تعمل على جهاز Chromebook الجديد.
تطبيقات Linux ليست مجرد اقتراح بسيط. سيعتني تشغيل Linux في إعداداتك بنفسه بسرعة كبيرة ، ولكن ما تفعله بعد هذه النقطة يعتمد في الغالب على مدى راحتك مع محطة Linux الطرفية. إذا كنت لا تعرف ما هو هذا ، فمن الآمن أن تقول إنه يجب عليك الابتعاد عن هذا في الوقت الحالي. إذا قمت بذلك وترغب في تثبيت بعض الأشياء ، فاعلم فقط أنك قد تحتاج إلى تحديث وتثبيت بعض التبعيات على طول الطريق ولا تعمل جميع التطبيقات بشكل مثالي. لدينا قسم كامل من الموقع (يسمى Command Line) مخصص لتطبيقات Linux على الموقع ، ومع ذلك ، إذا كنت تريد التعلم ، فهذا هو المكان الذي تحتاج إلى التوجه إليه.
10. Powerwash
في جزء ممتع من التسمية ، أشار فريق Chrome OS دائمًا إلى إعادة تعيين Chromebook على أنه Powerwash. إنها مهمة بسيطة وكل ما عليك القيام به هو البحث عبر مفتاح كل شيء أو في الإعدادات الخاصة بك لهذه الميزة ، انقر فوق زر إعادة التعيين هذا ، وفي غضون بضع دقائق ، سيكون جهاز Chromebook الخاص بك جديدًا في المصنع. الشيء الجميل هو أنه مع Chrome OS ، يمكنك القيام بذلك إذا لزم الأمر ولا تخشى أن تختفي معلوماتك. إذا كنت تستخدم نصيحتنا للحفاظ على مزامنة جميع التنزيلات والملفات المحلية مع حساب Google الخاص بك ، فيمكنك إجراء Powerwash لمحتوى قلبك وعدم التفكير فيه مرة أخرى.
بالإضافة إلى ذلك ، هناك اختصار لوحة مفاتيح لإجراء Powerwash سريعًا حتى إذا لم تقم بتسجيل الدخول. فقط اضغط على CTRL + ALT + SHIFT + R على شاشة القفل عند تسجيل الخروج وستتمكن من تنظيف جهازك بنفس الطريقة ، أزياء سريعة. هذه أداة رائعة عند تسليم جهاز Chromebook إلى شخص آخر أو إذا احتجت إلى إعادته.