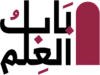كيفية تنزيل برامج تشغيل فيديو HDMI
في نظام HDMI (واجهة الوسائط المتعددة عالية الوضوح) ، يمكن أن تواجه تقنية توصيل الصوت / الفيديو القياسية مشكلات في بعض الأحيان. يتساءل الكثير من الأشخاص عما إذا كان بإمكانهم ترقية برنامج تشغيل HDMI الخاص بهم على جهاز الكمبيوتر الذي يعمل بنظام Windows 10/11 لحل مشكلات مثل عدم وجود إشارة HDMI أو عدم وجود صوت أو عدم العمل على الإطلاق. هل يوجد برنامج تشغيل متاح لمنفذ HDMI الخاص بك؟
لا تحتاج في الواقع إلى برنامج تشغيل لمنفذ HDMI أو كابل HDMI. عندما يتم توصيل جميع المكونات المرتبطة بشكل صحيح ، سيعمل منفذ HDMI بشكل طبيعي.
إذا كان برنامج تشغيل الرسومات لديك قديمًا أو تالفًا أو غير متوافق مع نظام التشغيل الخاص بك ، فقد تواجه مشكلات في HDMI. نتيجة لذلك ، ما عليك سوى التأكد من تحديث برنامج تشغيل بطاقة الرسومات.
أفضل طريقة لتحديث برنامج تشغيل HDMI على نظام التشغيل Windows 10
يعد استخدام Advanced Driver Updater الطريقة الأسرع والأسهل والأكثر ملاءمة لتحديث برنامج تشغيل HDMI. يمكنك ترقية برامج تشغيل الرسومات القديمة وغير المتوافقة والتالفة باستخدام تطبيق ترقية برنامج التشغيل الرائع هذا.

علاوة على ذلك ، لا تحتاج إلى إدخال أي معلومات لاستخدام هذا البرنامج ؛ يقوم بذلك تلقائيًا وعلى الفور وينتج قائمة من برامج التشغيل القديمة.
كيفية تحديث برنامج تشغيل HDMI في نظام التشغيل Windows 10
ليست هناك حاجة لتثبيت برنامج تشغيل لمنفذ HDMI أو كابل HDMI. يتعرف منفذ HDMI تلقائيًا على الأجهزة المتصلة ويتصل بها. ومع ذلك ، إذا كان برنامج تشغيل الرسومات خارج التيار ، فقد تواجه مشاكل. عندما تواجه مشكلات في HDMI ، استخدم Advanced Driver Updater لتحديث برامج تشغيل الرسومات.
الحل 1: افحص إعدادات العرض
فشل الكمبيوتر أو الكمبيوتر المحمول المتصل في التعرف على التلفزيون الخاص بك عندما تكون إعدادات إخراج الشاشة غير صحيحة. اتبع هذه الإجراءات للتأكد من أن كل شيء على ما يرام:
الخطوة 1: انقر بزر الماوس الأيمن فوق سطح المكتب
الخطوة 2: حدد إعدادات العرض.
الخطوة 3: حدد كشف من قائمة شاشات متعددة.
إذا لم يفلح ذلك ، فانتقل إلى الخطوات التالية:
الخطوة 1: اضغط على مفتاح Windows + P.
الخطوة 2: ستظهر قائمة في الزاوية اليمنى ؛ اختر مفتاح Duplicate للتمديد الآن. تحقق لمعرفة ما إذا كان بإمكان Windows اكتشاف التلفزيون.
يمكنك تجربة كل نموذج لمعرفة أيهما أفضل بالنسبة لك. إذا لم يفلح ذلك ، فحاول تحديث برامج التشغيل.
الحل 2: تحديث برامج تشغيل الرسومات
إذا كانت الطرق السابقة غير فعالة ، فغالبًا ما تكون المشكلة مع السائق. إليك كيفية ترقية برنامج تشغيل رسومات قديم وحل مشكلات HDMI.
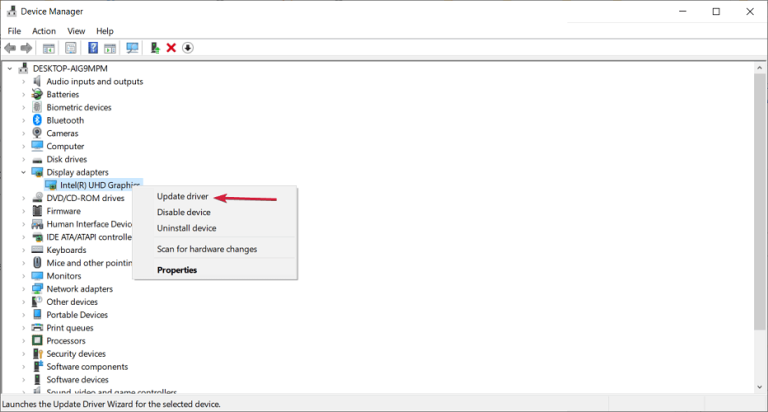
الخيار 1: تحديث برنامج تشغيل الرسومات يدويًا لتنزيل برامج تشغيل HDMI لنظام التشغيل Windows 10
الخطوة 1: اضغط على Windows + X ثم حدد إدارة الأجهزة.
الخطوة 2: حدد محولات العرض وانقر عليها نقرًا مزدوجًا.
الخطوة 3: انقر بزر الماوس الأيمن فوق برنامج تشغيل العرض لتحديثه واختر تحديث برنامج التشغيل.
الخطوة 4: حدد البحث تلقائيًا عن برامج التشغيل وانتظر حتى يقوم Windows بالبحث عن تحديثات برنامج التشغيل. إذا كان هناك تحديث متاح ، فسيتم تنزيله في الخلفية.
الخطوة 5: بعد تحديث برامج التشغيل ، أعد تشغيل النظام. ومع ذلك ، إذا فهمت المعنى. “أفضل برامج التشغيل بجهازك مثبتة بالفعل.” للحصول على تحديثات برنامج التشغيل ، نوصي بالانتقال إلى موقع الشركة المصنعة على الويب.
يقوم مصنعو محول الرسومات بتحديث برامج التشغيل بشكل منتظم لإضافة ميزات وإصلاح المشكلات. إذا لم يعرض Device Manager تحديثًا ، فيجب عليك الانتقال إلى موقع الشركة المصنعة على الويب والبحث عن برامج التشغيل الصحيحة لنظام التشغيل الذي تستخدمه.
عند الانتهاء من تنزيل ملف الإعداد ، انقر نقرًا مزدوجًا فوقه واتبع الإرشادات التي تظهر على الشاشة لتحديث برامج التشغيل.
إذا كان هذا يبدو وكأنه يزعجك كثيرًا ولا يعجبك ، فجرّب Advanced Driver Updater لتحديث برامج التشغيل تلقائيًا.
الخيار 2: تحديث برنامج تشغيل الرسومات تلقائيًا (موصى به)
استخدم Advanced Driver Updater لتحديث برامج تشغيل الرسومات تلقائيًا دون القلق بشأن تنزيل برامج التشغيل الخاطئة. يبحث برنامج تحديث برنامج التشغيل الأفضل عن برامج تشغيل معيبة وغير متوافقة وعفا عليها الزمن.
يمكنك استخدام برنامج Advanced Driver Updater Free أو المسجل لتحديث برامج تشغيل منفذ HDMI على نظام التشغيل Windows 10. يتيح لك الإصدار المسجل تحديث جميع برامج التشغيل القديمة مرة واحدة ، بينما يسمح لك الإصدار التجريبي بتحديث برنامج تشغيل واحد فقط في كل مرة.
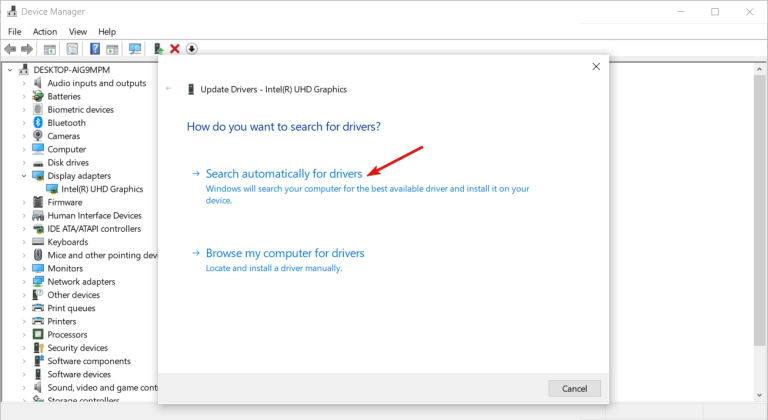
بالإضافة إلى ذلك ، يتضمن الإصدار المسجل ضمانًا لاسترداد الأموال لمدة 60 يومًا ودعمًا فنيًا.
اتبع هذه الإجراءات لتحديث برنامج تشغيل HDMI لنظام التشغيل Windows 10 64 بت باستخدام أفضل أداة تحديث لبرنامج التشغيل لنظام التشغيل Windows:
الخطوة 1: قم بتنزيل برنامج Advanced Driver Updater من الإنترنت
الخطوة 2: قم بتشغيل أفضل برنامج تحديث لبرنامج التشغيل ، Advanced Driver Updater.
الخطوة 3: انقر فوق الزر Start Scan Now لبدء الفحص.
الخطوة 4: اسمح بإكمال المسح. بعد ذلك ، انتقل إلى نتائج الفحص.
الخطوة 5: لاستخدام الإصدار التجريبي من برنامج تشغيل الرسومات ، انقر فوق الزر تحديث برنامج التشغيل. إذا كنت مستخدمًا مسجلاً ، فحدد تحديث الكل.
الخطوة 6: أعد تشغيل الكمبيوتر لتصبح التغييرات سارية المفعول.
الآن قم بتوصيل الأداة الذكية بمنفذ HDMI ؛ أنت بالتأكيد لا تملك أي مشاكل.
الحل 3: يجب إعادة تشغيل جميع مصادر HDMI وإعادة توصيلها.
إذا كان م السابق
لم تنجح ethod ، يمكنك محاولة إيقاف تشغيل جميع أجهزة HDMI الخاصة بك وإعادة توصيلها واحدًا تلو الآخر. فيما يلي الخطوات المحددة:
الخطوة 1: أعد تشغيل الكمبيوتر المحمول أو الكمبيوتر.
الخطوة 2: افصل جميع أجهزتك من منافذ HDMI (الكمبيوتر والتلفزيون والشاشة).
الخطوة 3: افصل أسلاك الطاقة لأجهزتك لمدة 5-10 دقائق تقريبًا.
الخطوة 4: أعد توصيل HDMI وأسلاك الطاقة بأجهزتك.
الخطوة 5: قم بتشغيل الأدوات الذكية.
الحل 4: تعديل إعدادات العرض في نظام التشغيل Windows 10
لاستكشاف مشكلات اتصال HDMI وإصلاحها ، ضع في اعتبارك تغيير دقة الشاشة ومعدل التحديث. إليك كيفية القيام بذلك:
الخطوة 1: قم بتشغيل تطبيق إعدادات Windows.
الخطوة 2: في تطبيق الإعدادات ، انتقل إلى الفئة الفرعية “النظام”.
الخطوة 3: بعد ذلك ، من اللوحة اليمنى ، اختر خيار العرض ، ثم حدد 1200 * 1920 (موصى به) من القائمة المنسدلة Display Resolution.
الخطوة 4: بعد ذلك ، أسفل قسم شاشات العرض المتعددة ، حدد خيار إعدادات العرض المتقدمة.
الخطوة 5: في الشاشة التالية ، حدد خصائص محول العرض لخيار العرض 1.
الخطوة 6: انتقل إلى علامة التبويب الشاشة واختر معدل تحديث من القائمة المنسدلة.
أسئلة وأجوبة
Ques 1. لماذا لا يعمل HDMI على جهاز الكمبيوتر الخاص بي؟
الجواب. الأجهزة الموصولة لا تعمل بشكل صحيح بسبب تلف منفذ أو كابل HDMI أو أن برنامج التشغيل قديم.
Ques 2. كيفية تشغيل منفذ HDMI؟
الجواب. في معظم أجهزة الكمبيوتر المحمولة ، يتم تشغيل منفذ HDMI دائمًا. لتنشيط منفذ HDMI على جهاز كمبيوتر ، اتبع الخطوات التالية:
الخطوة 1: قم بتوصيل أحد طرفي كابل HDMI بمنفذ HDMI بجهاز الكمبيوتر.
الخطوة 2: قم بتشغيل الجهاز الخارجي وتوصيل الطرف الآخر من السلك بمنفذ HDMI IN.
سيؤدي ذلك إلى تنشيط منفذ HDMI. لا داعي للذعر إذا كانت شاشة الكمبيوتر تومض. هذا لأنه يتم تحديد HDMI.
Ques 3. كيفية تكوين HDMI على جهاز الكمبيوتر المحمول الخاص بي؟
الجواب. فيما يلي طريقة تكوين HDMI على الكمبيوتر المحمول.
الخطوة 1: استخدم كبل HDMI لتوصيل الكمبيوتر المحمول بالتلفزيون.
الخطوة 2: قم بتشغيل كلا الجهازين.
الخطوة 3: أخيرًا ، حدد إدخال HDMI.
إذا واجهت أي مشاكل ، فانتقل إلى الإعدادات> النظام> العرض وتأكد من اختيار التلفزيون. بالإضافة إلى ذلك ، قم بتغيير الدقة.
استنتاج
نأمل أن تساعدك الإجراءات المذكورة أعلاه في حل مشكلة منفذ HDMI. يرجى تقديم أفكارك في منطقة التعليقات. بالإضافة إلى الطرق الموضحة أعلاه ، نوصي بفصل كابل HDMI من جميع المنافذ ، وإيقاف تشغيل الجهاز لمدة 3-5 دقائق ، وإعادة التشغيل ، ثم إعادة توصيل كل شيء. يساعد هذا أيضًا في حل مشكلة HDMI.